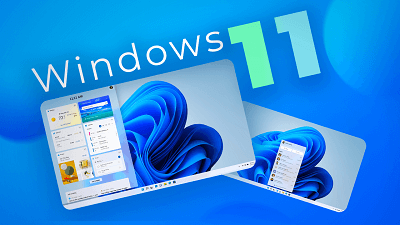Windows 10 sera remplacé par Windows 11. Le nouveau système d’exploitation a déjà fait l’objet de fuites avant son dévoilement officiel. Tout ce que vous devez savoir sur ce système d’exploitation se trouve ici.
C’est officiel : Windows 10 de Microsoft ne sera plus le système d’exploitation officiel. Il sera remplacé très prochainement par Windows 11, un nouveau système d’exploitation. Le 24 juin 2021, la firme formée par Bill Gates a tenu une conférence pour célébrer le lancement de ce dernier. Cependant, l’iso du système d’exploitation avait déjà fuité sur internet bien avant la présentation.
Windows 11 est-il une mise à jour ou un système d’exploitation entièrement nouveau ?
Jamais une version de Windows n’a survécu aussi longtemps que Windows 10 sans être remplacée. Avec la sortie de Windows 11, nom de code Sun Valley, Microsoft opère un énorme changement après 6 ans.
L’objectif de Microsoft avec ce système d’exploitation, qui intègre des modifications importantes, est de faire revivre le PC. Windows 11 est plus qu’une simple mise à jour, il comprend de nouvelles fonctionnalités et des améliorations majeures. Le géant de l’informatique souhaite offrir à ses consommateurs une nouvelle expérience utilisateur.
Quand Windows 11 a-t-il lancé ?
Le 24 juin, lors d’une conférence organisée par Microsoft, Windows 11 a été officiellement dévoilé. Rien n’indique toutefois que l’OS sera déployé à cette date. La version qui a fait l’objet d’une fuite sur Internet ne comporte pas de bugs graves, du moins pas encore. Tout indique qu’une version préliminaire sera publiée pendant ou peu après la conférence Microsoft du 24 juin. L’édition finale de Windows 11 sera disponible d’ici la fin de l’année.
Quelles sont les différentes éditions de Windows 11 ?
Microsoft publiera Windows 11 en trois versions : home, business et enterprise, comme il est d’usage. Toutefois, le géant de Redmond pourrait sortir une version « cloud » de Windows 11 SE qui ne serait utilisée qu’en ligne pour cet OS. Cette version de Windows 11 n’ajouterait aucune nouvelle fonctionnalité à celles disponibles dans les versions précédentes. La principale différence est qu’elle ne peut être utilisée que lorsqu’elle est connectée à Internet et ne peut être utilisée localement.
Quel est le prix de Windows 11 ?
C’est officiel : Les anciens utilisateurs de Windows 7, 8.1 et 10 pourront passer gratuitement à Windows 11. Par conséquent, un peu comme lors de la sortie de Windows 10 en 2015, vous pouvez utiliser votre numéro de série pour passer gratuitement à Windows 11. Les anciens utilisateurs se sont vus offrir une licence pour le nouveau système d’exploitation.
Si vous êtes nouveau sur Windows, en revanche, vous devrez payer pour obtenir une clé de licence Windows 11. Le prix de la version 10 se situe entre 145 € et 259 €, il est donc probable que le prochain OS aura un prix similaire.
Windows 11 va-t-il détrôner Windows 10 ?
A la fois oui et non. Pour être honnête, il est encore trop tôt pour donner une réponse définitive à cette question. Microsoft a pris un certain temps pour supprimer les anciennes versions. C’est notamment le cas de Windows 7, qui a duré 11 ans avant d’être supprimé progressivement. La 10e itération du système d’exploitation fenêtré sera très probablement la même. Avant d’être déclassée, elle pourrait bénéficier de quelques mises à jour supplémentaires. Toutefois, Microsoft continuera à prendre en charge Windows 10 jusqu’au 14 octobre 2025.
Comment créer un point de restauration du système sur PC Windows 10 et 11 ?
Qui n’a jamais souhaité voyager dans le temps et restaurer une configuration antérieure lorsqu’il est confronté à un problème informatique particulièrement perplexe ou qui ne s’est tout simplement pas produit au bon moment ? De nombreux consommateurs ignorent que Windows dispose d’une fonction appelée point de restauration qui permet de rétablir le système d’exploitation dans une configuration antérieure. Cet outil est très utile. Il est toutefois important de noter qu’il n’est pas infaillible (son bon fonctionnement ne peut être garanti, surtout dans des situations instables comme un blocage fort ou la présence de virus), et qu’il ne permet pas de restaurer les données d’un utilisateur qui était présent au moment de la création du point de restauration (comme le ferait une Time Machine sur MacOS par exemple).
Pour commencer, expliquons ce qu’est un point de restauration : il s’agit d’une sauvegarde de tous les fichiers et paramètres système nécessaires au bon fonctionnement de Windows. Par conséquent, un point aura un nombre spécifique de fichiers système et un nombre particulier de valeurs de paramètres (par exemple : le temps de veille de votre ordinateur).
Ensuite, il est essentiel de comprendre qu’un point de restauration n’est pas la même chose qu’une sauvegarde de données. Les données de l’ordinateur qui auraient été détruites entre-temps ne seront pas récupérées lorsqu’une configuration antérieure est restaurée à l’aide d’un point de restauration : seule la configuration du système d’exploitation est sauvegardée. Par conséquent, les données ne sont pas récupérées à l’aide d’un point de restauration. N’hésitez pas à nous contacter si vous souhaitez être accompagné sur une opération de récupération de données.
Quand faut-il créer un point de restauration ?
Il n’est pas indispensable de créer un point de restauration pour chaque jour ou heure que l’on utilise ! Comme nous le verrons plus tard, votre système en génère automatiquement un certain nombre.
L’élaboration d’un point de restauration est un élément essentiel de la sécurité d’intervention. Avant de commencer un dépannage informatique, il faut créer un point de restauration chaque fois que cela est possible, afin de disposer d’un filet de sécurité en cas d’événements imprévus ou de la nécessité de revenir à une configuration antérieure du PC. Par conséquent, nous vous recommandons de créer un point de restauration chaque fois que vous effectuez un auto-dépannage ou une maintenance sur votre système, ou lorsque vous effectuez des modifications dont vous n’avez pas le contrôle total. En effet, un nettoyage du système, qui est disponible à partir d’une variété de logiciels tels que CCleaner ou MalwareBytes, pourrait détruire les données de votre système et le rendre inutilisable. Dans d’autres circonstances, la seule option est de procéder à une réinitialisation de Windows, qui est longue et souvent laborieuse !
Quelle est la meilleure façon de créer un point de restauration ?
Pour commencer, Windows 10 (lorsqu’il est correctement installé et activé) produit des points de restauration de manière régulière et automatique afin de fournir des filets de sécurité aux utilisateurs lors des activités de mise à jour ou d’installation qui peuvent déstabiliser le système. Lorsque Windows Update effectue une mise à jour, ainsi que lorsqu’un nouveau logiciel est installé à l’aide de Windows Installer, un point est généré automatiquement.
Vous pouvez ensuite aller dans Panneau de configuration / Système et sécurité / Système / Protection du système / Créer un point de restauration pour créer manuellement un point de restauration dans une situation spécifique. Vous pouvez également donner un nom au point afin de le retrouver plus rapidement.
Et voilà, c’est tout ! Vous avez créé votre point de restauration de sauvegarde. Nous allons maintenant voir comment revenir à une configuration antérieure.
Comment restaurer le système dans son état antérieur ?
Vous vous trouvez dans un scénario où vous devez réinstaller le système d’exploitation. Nous allons distinguer deux types de scénarios, chacun nécessitant une approche différente pour revenir à un état antérieur.
Vous utilisez votre ordinateur comme d’habitude
Avant toute chose, si ce n’est pas déjà fait, allez dans « Protection du système » en utilisant la technique donnée dans le paragraphe précédent.
Cliquez sur « Restauration du système » une fois que vous êtes dans cette étape. Vous obtiendrez alors une liste de points de restauration parmi lesquels vous pourrez choisir. Notez que par défaut, vous ne verrez que les points créés manuellement ; vous devez choisir « Afficher les autres points de restauration » pour voir les points créés automatiquement, comme ceux créés lors de l’installation de programmes, de mises à jour ou par le système. Choisissez ensuite le point que vous souhaitez utiliser et confirmez ! N’oubliez pas de sauvegarder votre travail en cours car la restauration du système nécessitera un redémarrage de l’ordinateur. Le retour à l’état antérieur prend normalement plusieurs minutes. Vous devez attendre que l’opération soit terminée.
Après cela, la machine va redémarrer d’elle-même. Attendez de retourner sur votre ordinateur.
Le bureau de votre ordinateur est indisponible
Lorsque votre bureau est disponible, nous avons vu récemment comment établir un point de restauration. Même si l’ordinateur ne démarre pas correctement, il est possible de retrouver une configuration antérieure en restaurant un PC à un ancien point de restauration (par exemple, si vous êtes face à un écran noir, ou un écran bleu). Pour cela, il faut se rendre dans les outils de réparation de Windows, qui sont disponibles soit au démarrage, soit via le BIOS.
Vous pouvez également démarrer votre ordinateur en maintenant la touche Shift enfoncée. Cela vous amènera au menu de choix.
Sélectionnez ensuite « Restauration du système » dans le menu déroulant pour voir une liste des points de restauration disponibles et tenter une restauration.